Guide de l'usager
Dernière modification : 14 Octobre 2023
Bienvenu sur la plateforme eForex !
eForex est la plateforme digitalisée des formalités et procédures d’exportation des produits forestiers. Elle est flexible et permet de partager les informations entre acteurs avec des notifications en temps réel.
eForex est disponible via le lien https://eforex.gouv.bj aux acteurs impliqués notamment les exportateurs des produits forestiers, les forestiers, etc.
Prérequis
Avant toute chose, l’utilisation d'eForex requière l’usage d’une connexion internet et d’un matériel (Ordinateur ou tablette) bien fonctionnel.
eForex existe en une seule version :
- La version web disponible à l’adresse : https://eforex.gouv.bj
- Elle peut être utilisé à partir d’un navigateur internet d’un ordinateur ou d’une tablette.
-
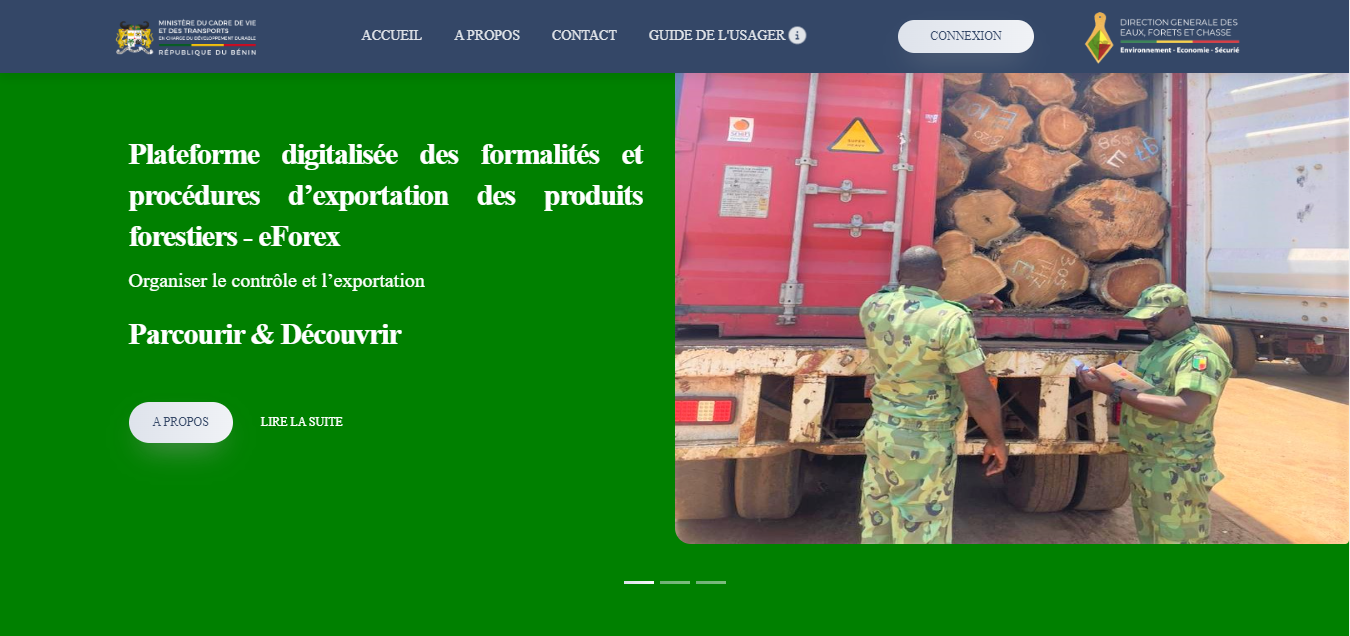
Fig.1 - Plateforme web eForex sur ordinateur -

Fig.2 - Plateforme web eForex sur tablette
Se connecter
Pour faire quelconque opération sur la plateforme eForex, il faudrait se connecter au prime abord.
Pour cela, une fois sur la page d'accueil au https://eforex.gouv.bj, cliquez sur le bouton de connexion tout en haut de l'écran :
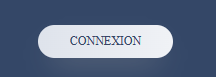
Une fois le bouton cliqué, l’interface d’authentification apparait. À ce niveau, renseignez les informations de connexion (courriel et mot de passe) si vous avez déjà un compte sinon consultez la section suivante pour créer un compte.
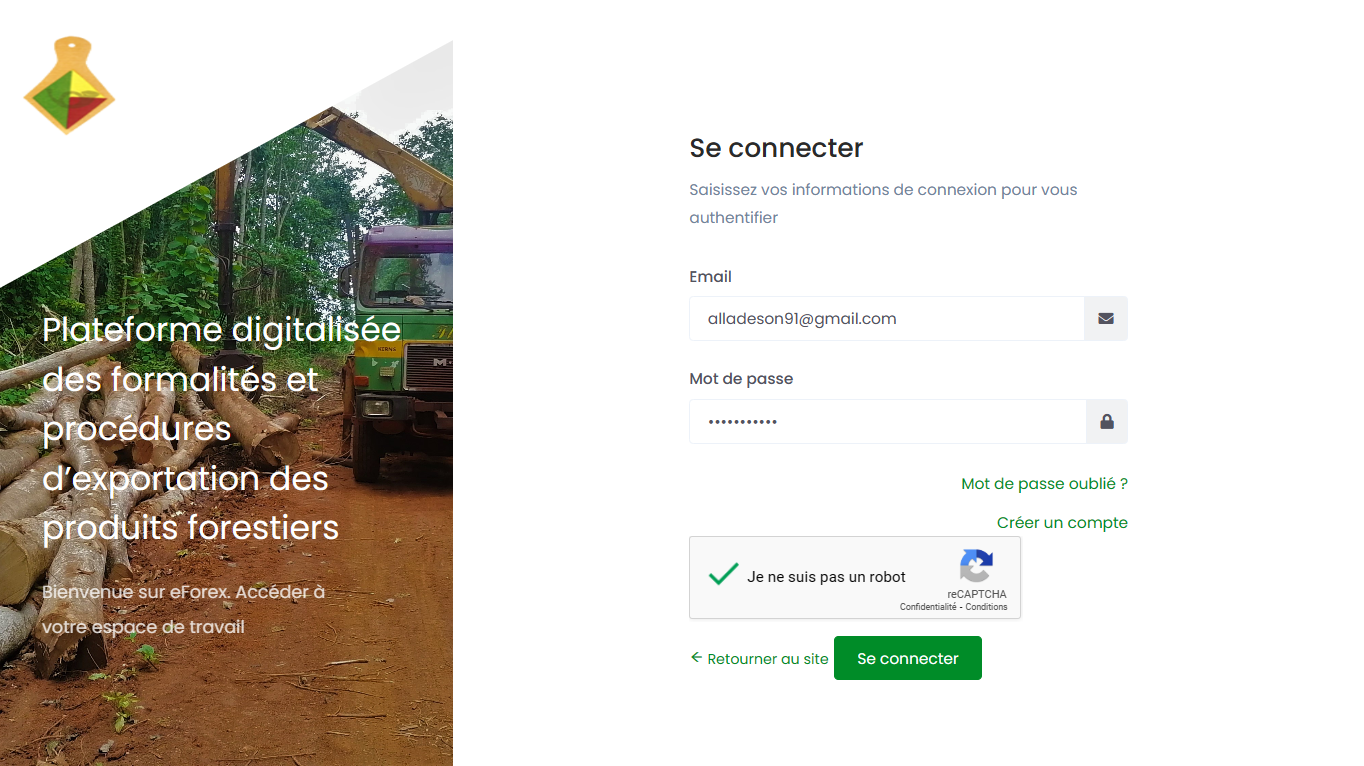
Vérifiez que vous n’êtes pas un robot en cochant Je ne suis pas un robot. Cela va activer le bouton Se connecter.
Cliquez sur le bouton Se connecter pour accéder à votre espace de travail.
Créer un compte
Si vous n'avez pas encore de compte, vous pouvez en créer un en cliquant sur le bouton Créer un compte disponible sur la page de connexion :
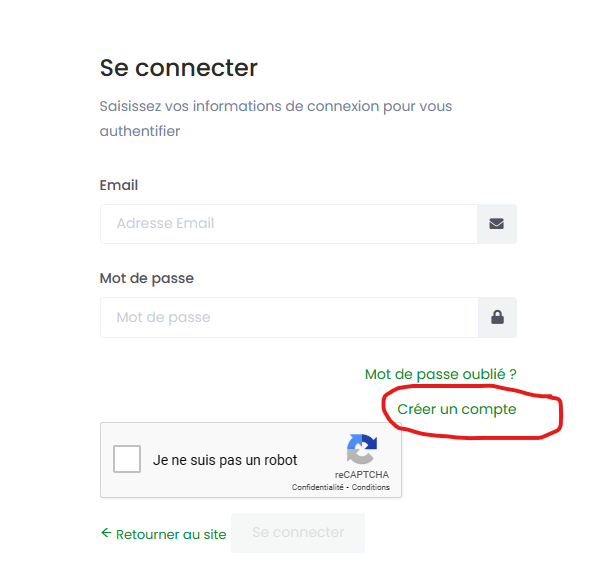
Une fois le bouton cliqué, l’interface de création de compte apparait. À ce niveau, renseignez vos données (prénom, nom, e-mail et mot de passe).
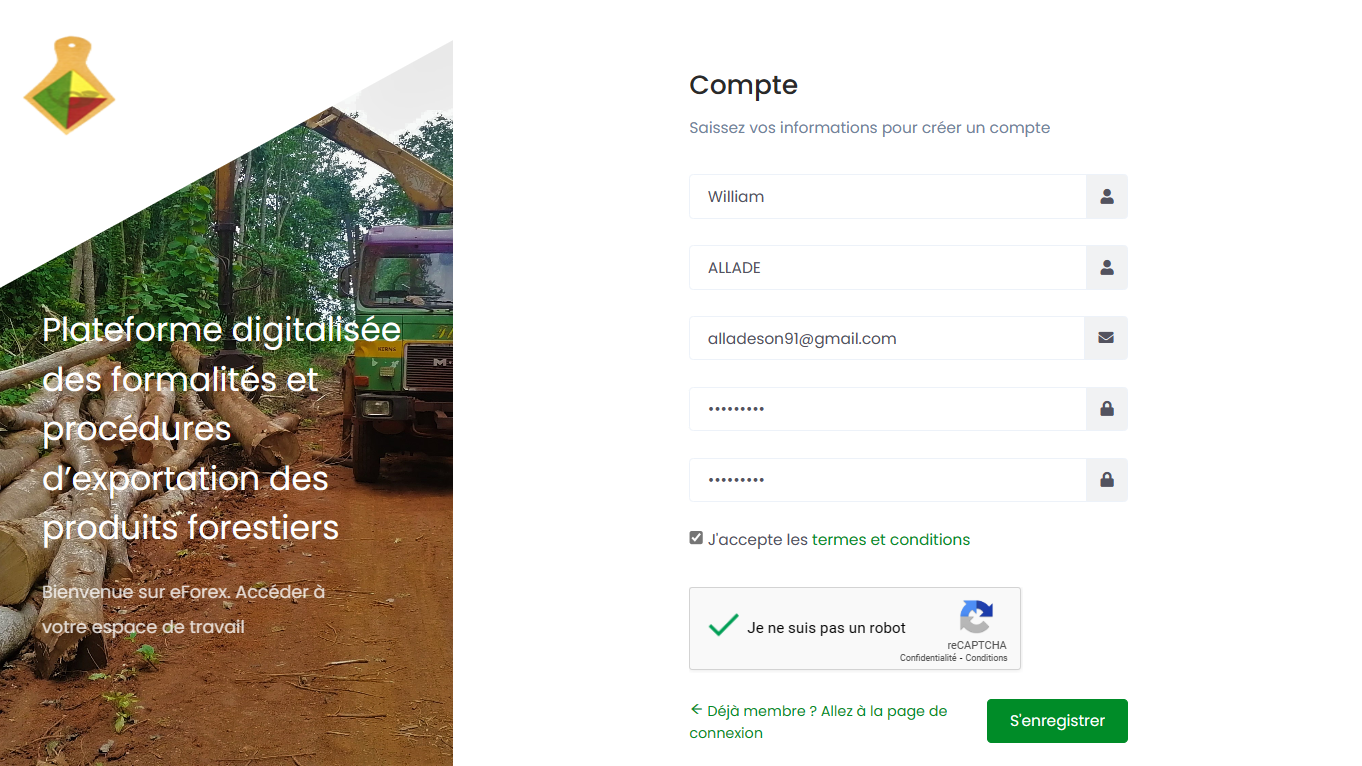
Acceptez les termes et conditions et vérifiez que vous n’êtes pas un robot en cochant Je ne suis pas un robot. Cela va activer le bouton S'enregistrer.
Cliquez sur le bouton S'enregistrer pour créer votre compte. Une fois votre compte créé, un courrier électronique sera envoyé à l'adresse e-mail que vous avez renseignée. Ceci est nécessaire pour s'assurer que votre e-mail est correct. Suivez les instructions contenues dans le courrier pour vérifier votre e-mail et se connecter à votre espace de travail.
Mot de passe oublié
Si vous avez déjà un compte et que vous avez oublié votre mot de passe, pas de panique; vous pouvez toutefois récupérer votre compte en réinitialisant votre mot de passe.
Pour ce fait, rendez vous sur la page de connexion, et cliquez sur le bouton Mot de passe oublié
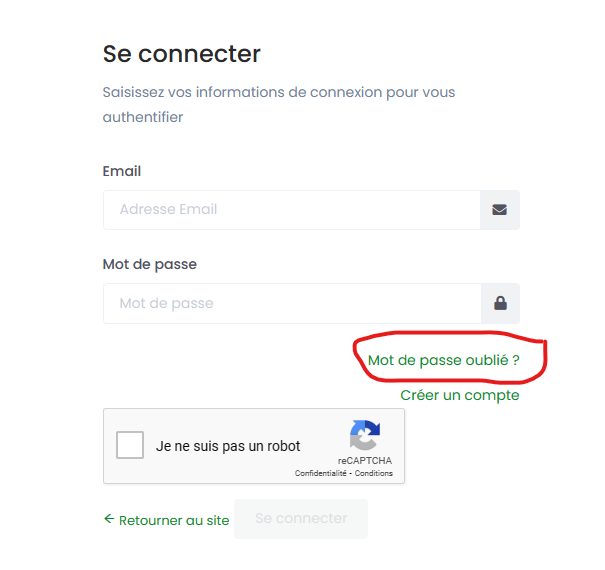
Une fois le bouton cliqué, une interface apparait où vous êtes invité à renseigner l'e-mail de votre compte.
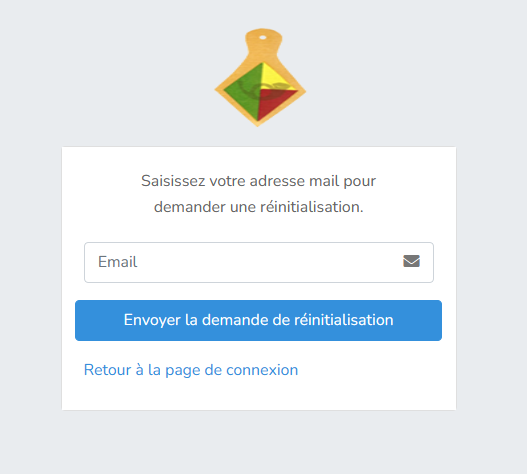
Après avoir renseigné votre e-mail, cliquez sur le bouton Envoyer la demande de réinitialisation. Un courrier vous sera envoyé. Suivez les instructions contenues dans ce courrier et réinitialiser votre mot de passe comme suit :
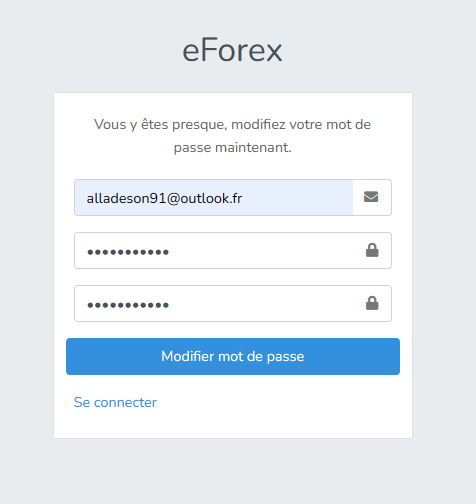
Cliquer sur le bouton Modifier mot de passe et ça y est ! votre mot de passe sera modifié et vous pouvez à nouveau vous connecter à votre espace de travail (Voir section Se connecter).
Espace de travail
Une fois l'étape de connexion passée, vous accéder à votre espace de travail : votre tablau de bord et un menu vous permettant d'accéder à toutes les opérations que vous pouvez effectuer sur la plateforme eForex.
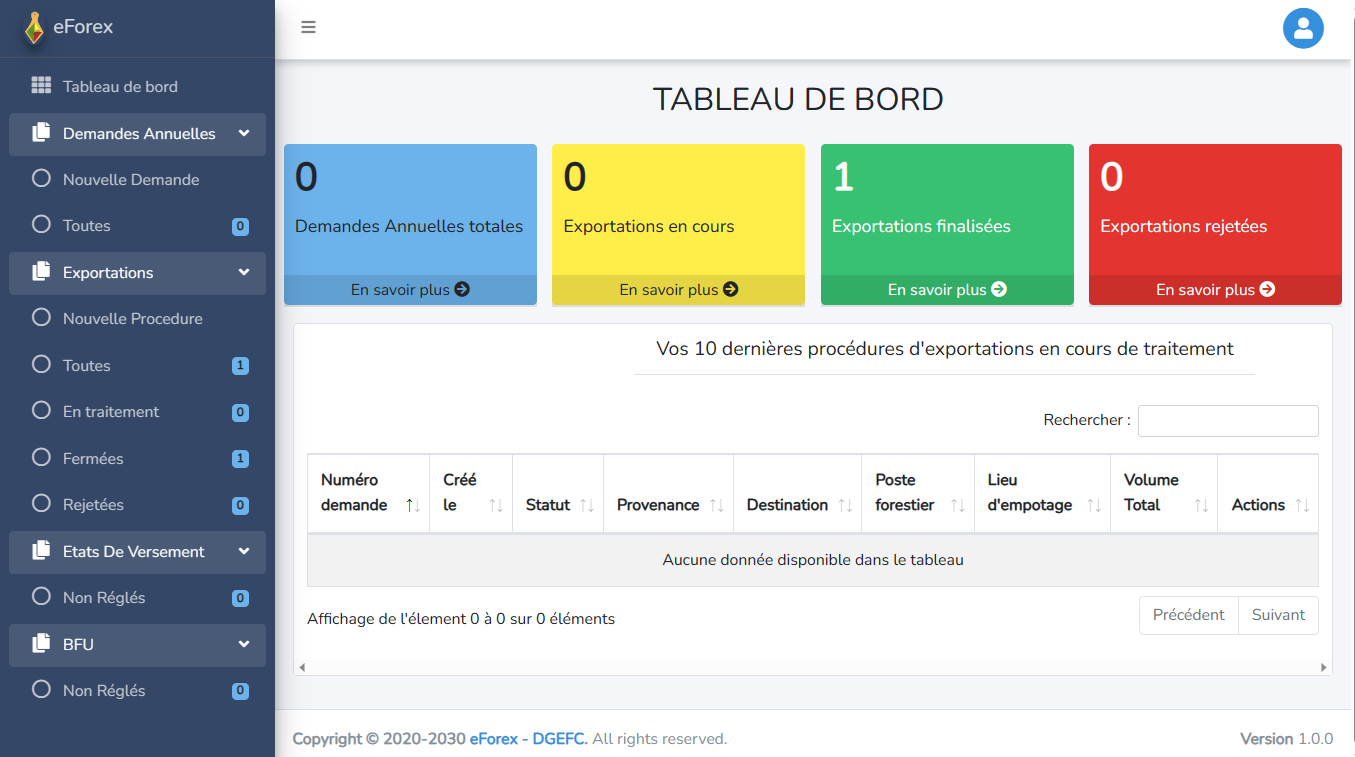
Comme opérations, vous pouvez effectuer une nouvelle demande annuelle (en occurrence pour l'année en cours), vous pouvez lancer une nouvelle procédure d'exportation, régler les états de versement et le BFU des procédures en cours.
-
Menu Demandes Annuelles :
- Cliquez sur le sous-menu Nouvelle Demande pour effectuer une nouvelle demande. Vous avez la possibilité de précises les produits à exporter par espèce de ces produits.
- Cliquez sur le sous-menu Toutes pour voir la liste de toutes les demandes que vous aviez déjà effectuées.
-
Menu Exportations :
- Cliquez sur le sous-menu Nouvelle Procédure pour lancer une nouvelle procédure d'exportation de produits forestiers. Vous avez la possibilité de précises les produits à exporter par catégorie et par espèce de ces produits.
- Cliquez sur le sous-menu Toutes pour voir la liste de toutes les procédures que vous aviez déjà lancées.
- Cliquez sur le sous-menu En traitement pour voir la liste de toutes les procédures en cours de traitement.
- Cliquez sur le sous-menu Fermées pour voir la liste de toutes les procédures finalisées.
- Cliquez sur le sous-menu Toutes pour voir la liste de toutes les procédures qui ont fait objets de rejet lors de leur traitement.
-
Menu Etats De Versement :
- Cliquez sur le sous-menu Non Réglés pour voir la liste de toutes les procédures en attentes de règlement de l'état de versement. Vous aurez ensuite la main pour régler l'état de versement soit par paiement en ligne (TresorPay) ou soit par quittance de versement.
-
Menu BFU :
- Cliquez sur le sous-menu Non Réglés pour voir la liste de toutes les procédures en attentes de règlement du BFU. Vous aurez ensuite la main pour régler le BFU soit par paiement en ligne (TresorPay) ou soit par l'ajout du BFU réglé manuellement.